直接上代码吧,说明写在备注就好了,这次主要学习一下基本的画图方法和常用的图例图标等
from matplotlib import pyplot as pltimport numpy as np#这里是最最基本的代码了#x轴-2到2均分50个点x = np.linspace(-2, 2, 50)y = x**2plt.plot(x, y)plt.show()
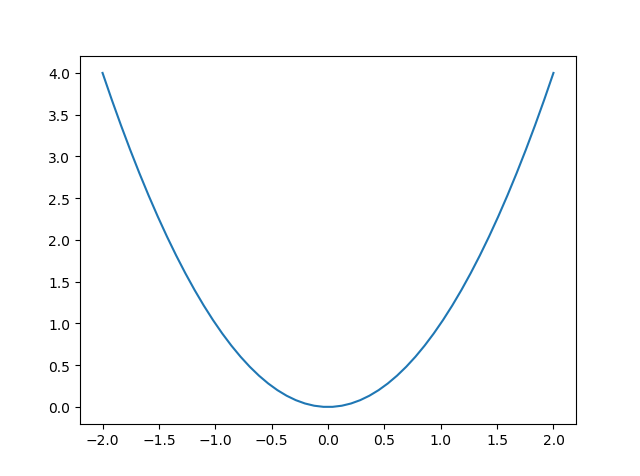
下面要加一下元素和样式了
from matplotlib import pyplot as pltimport numpy as npx = np.linspace(-2, 2, 50)y = x**2plt.xlim((-3,3))#设置x坐标范围plt.ylim((0,5))#设置y坐标范围plt.plot(x, y, linestyle='--',#线条的样式 linewidth=2.0,#线条宽度 alpha=0.5,#透明度,数字越小越透明,范围(0-1) marker='.',#每个点的样式 color='r',#颜色 label='y=x**2'#图例 )#打开图例,不然plt.plot里面的label属性会无效plt.legend( loc='upper right'#指定图例位置,这里是右上,默认为best会自动选择最优的位置 )plt.show()

到这里,如果我们想要x轴刻度自由控制一下可以用 plt.xticks 来实现
from matplotlib import pyplot as pltimport numpy as npx = np.linspace(-2, 2, 50)y = x**2plt.xlim((-3,3))#设置x坐标范围plt.ylim((0,5))#设置y坐标范围plt.plot(x, y, linestyle='--',#线条的样式 linewidth=2.0,#线条宽度 alpha=0.5,#透明度,数字越小越透明,范围(0-1) marker='.',#每个点的样式 color='r',#颜色 label='y=x**2'#图例 )#打开图例,不然plt.plot里面的label属性会无效plt.legend( loc='upper right'#指定图例位置,这里是右上,默认为best会自动选择最优的位置 )new_xticks = np.linspace(-2, 2, 6)plt.xticks(new_xticks)#在-2到2之间平均显示6个刻度plt.show()
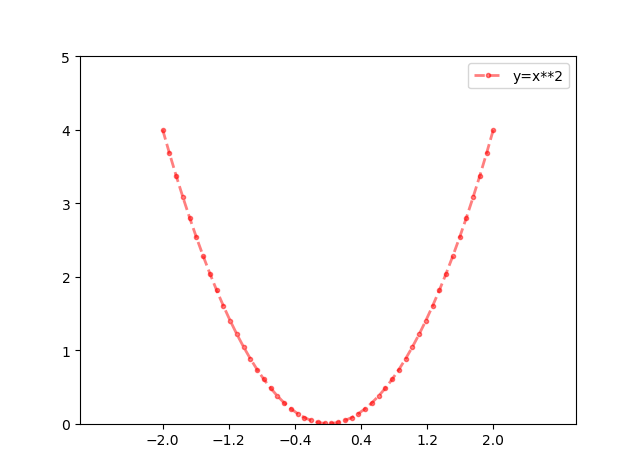
这里x轴刻度就和之前发生一点变化,有时候不需要用具体数字而是一个文字标签显示,比如y轴0以上的为normal,2以上为good,4以上为very good,
可以用 plt.yticks([0, 2, 4], [‘normal’,'good','very good']) 来实现,接下来就来实现一下
from matplotlib import pyplot as pltimport numpy as npx = np.linspace(-2, 2, 50)y = x**2plt.xlim((-3,3))#设置x坐标范围plt.ylim((0,5))#设置y坐标范围plt.plot(x, y, linestyle='--',#线条的样式 linewidth=2.0,#线条宽度 alpha=0.5,#透明度,数字越小越透明,范围(0-1) marker='.',#每个点的样式 color='r',#颜色 label='y=x**2'#图例 )#打开图例,不然plt.plot里面的label属性会无效plt.legend( loc='upper right'#指定图例位置,这里是右上,默认为best会自动选择最优的位置 )new_xticks = np.linspace(-2, 2, 6)plt.xticks(new_xticks)#在-2到2之间平均显示6个刻度plt.yticks([0, 2, 4], [r'$normal$', r'$good$', r'$very\ good$'])#前后对应上就好了,$包住的是调整默认字体plt.show()
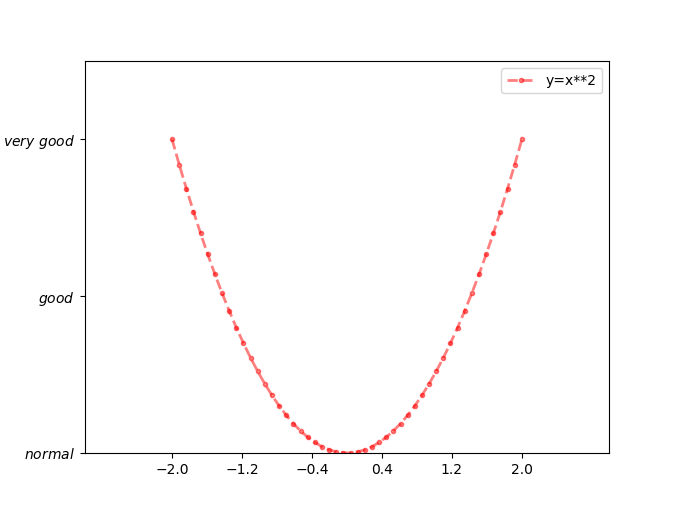
接下来就是对坐标轴的处理了,我们想要移动坐标,用方框的左边和下班做y轴和x轴,右边和上班把颜色去掉,然后移动一下x和y轴
from matplotlib import pyplot as pltimport numpy as npx = np.linspace(-2, 2, 50)y = x**2plt.xlim((-3,3))#设置x坐标范围plt.ylim((0,5))#设置y坐标范围plt.plot(x, y, linestyle='--',#线条的样式 linewidth=2.0,#线条宽度 alpha=0.5,#透明度,数字越小越透明,范围(0-1) marker='.',#每个点的样式 color='r',#颜色 label='y=x**2'#图例 )#打开图例,不然plt.plot里面的label属性会无效plt.legend( loc='upper right'#指定图例位置,这里是右上,默认为best会自动选择最优的位置 )new_xticks = np.linspace(-2, 2, 6)plt.xticks(new_xticks)#在-2到2之间平均显示6个刻度plt.yticks([0, 2, 4], [r'$normal$', r'$good$', r'$very\ good$'])#前后对应上就好了,$包住的是调整默认字体gca = plt.gca()gca.spines['right'].set_color('none')#将图像方框右边颜色取消gca.spines['top'].set_color('none')#将图像方框上边颜色取消gca.xaxis.set_ticks_position('bottom')#x轴设为方框下边gca.yaxis.set_ticks_position('left')#y轴设为方框左边gca.spines['bottom'].set_position(('data', 1))#将方框下边也就是x轴移动到y=1的位置gca.spines['left'].set_position(('data', 0))#将方框左边也就是y轴移动到x=0的位置plt.show() 
这里的方法稍微有点麻烦,折腾了一下终于大功告成了!今天就到这儿,下次准备学习一下更怎样在图中用文字和其它说明